Multi-page editing
Pinegrow lets you work on multiple pages at the same time.
There are two modes of doing that:
- Editing multiple different pages at the same time
- Editing multiple views of the same page
Both modes can be mixed and matched as you please.
For example, you can open page A at 768px, a view of page A at 320px and page B at 1024px.
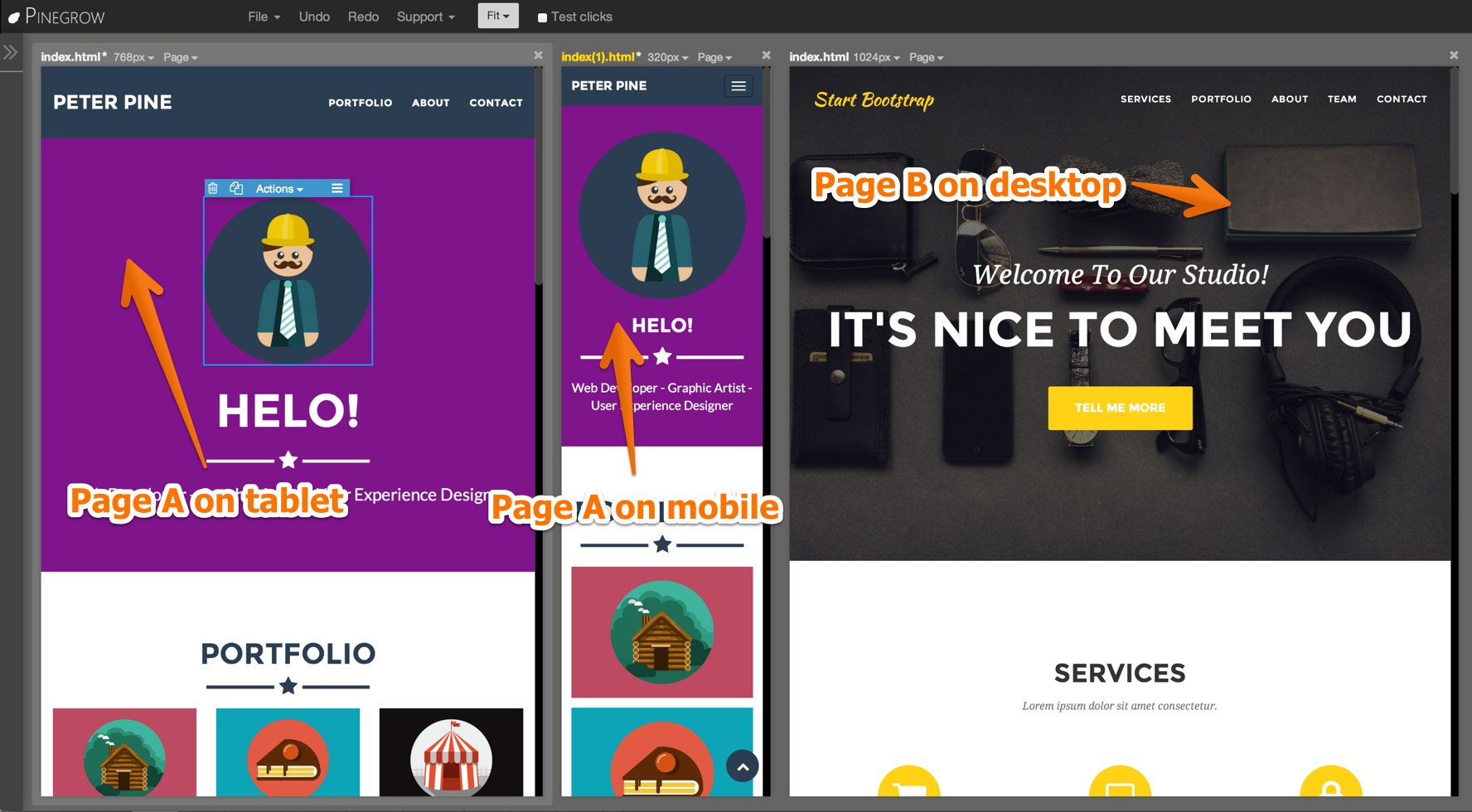
Editing multiple pages
Open or create as many pages as you want. By default Pinegrow tries to fit all opened pages next to each other. Use the Zoom setting to view your pages at the desired scale.
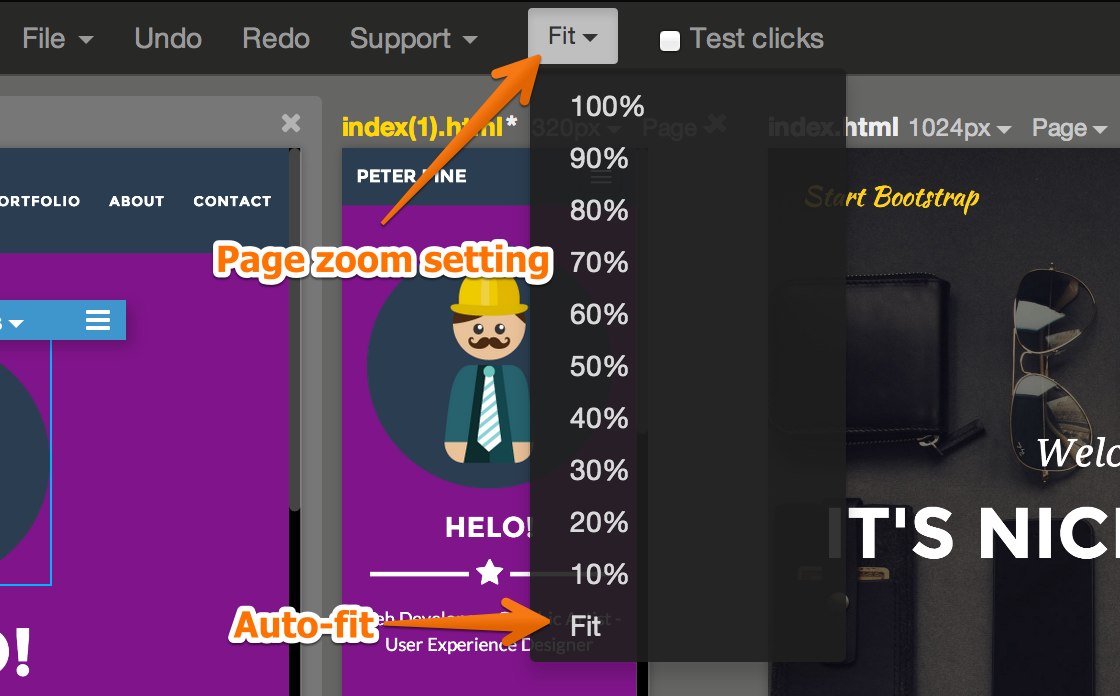
If pages use the same stylesheet any change made to that stylesheets will be reflected on all pages that use that stylesheet.
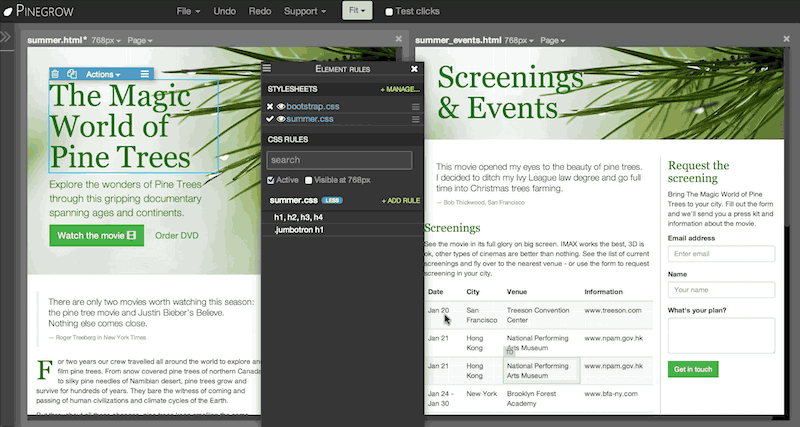
You can use the drag handle of the selected element to copy elements from page to page. Element will be cloned when dragged between pages.

Editing multiple views
Choose Page -> Open another view to open additional view of the same page. Mobile screen width will be used as the default width. You can always use the display size selector to change the screen width of any page or view.
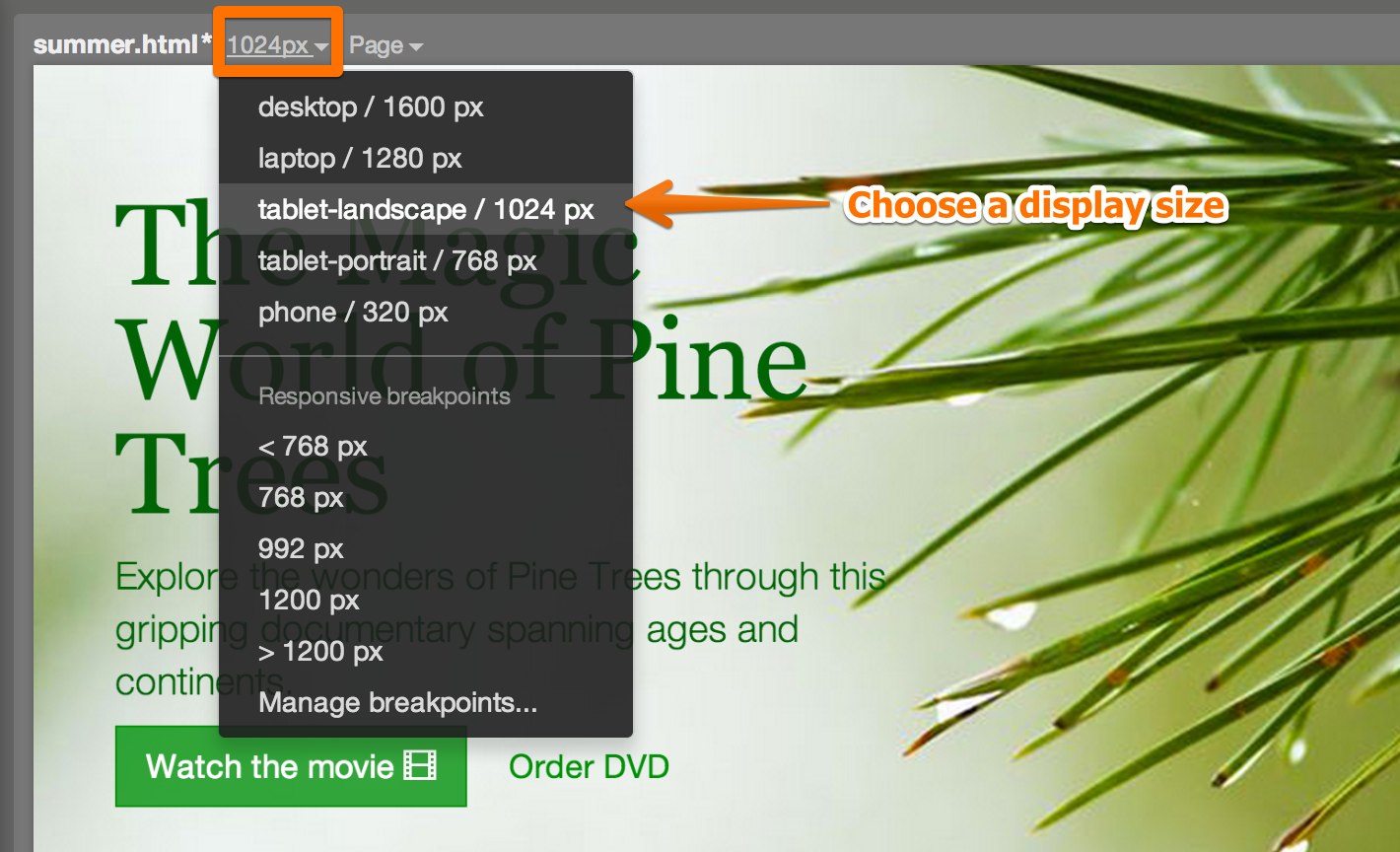
Any change that you do to any view of the page will be immediately visible on all other views of the same page.
When you save the view it will save the parent page of the view. That means that you can freely move between multiple views and do edits on that view where it is the most convenient.
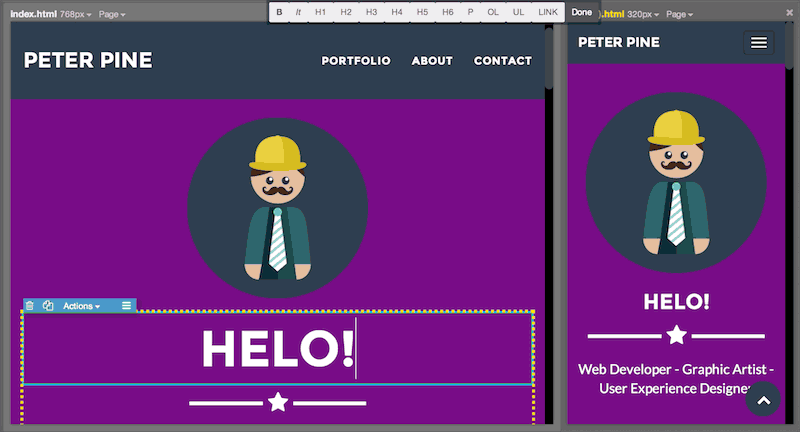
Having multiple sizes of the same page opened like this is a great help for making sure that your page looks good at different sizes and on different devices. See Creating responsive pages for details.
Duplicating a page
Choose Page -> Duplicate to duplicate an existing page. The original and the new page will be two completely separate pages.