How to Set Up Your API Key for Mr. Pine Cone the Pinegrow AI Assistant – A Simple Guide
To use AI features with the Mr Pinecone assistant, a subscription to OpenAI or Anthropic is required. Integration is done simply through a personal API key, giving you access to powerful models like GPT or Claude.
First of all, it’s important to understand that accessing AI features through the Mr Pinecone assistant requires a paid subscription with an AI provider like OpenAI or Anthropic. This subscription model ensures reliable access to high-quality AI services while giving you control over your usage.
Once subscribed, you can seamlessly integrate OpenAI (ChatGPT) or Anthropic (Claude) into Pinegrow by using your personal API key. This same key can be utilized across numerous third-party applications that support the increasingly popular BYOAK (Bring Your Own API Key) approach, maximizing the value of your subscription and giving you flexibility in how you use these AI services.
Option 1: OpenAI (ChatGPT) API Key
- Create Your Account
- Go to platform.openai.com
- Click “Sign Up”
- Use your email and create a password
- Verify your email address
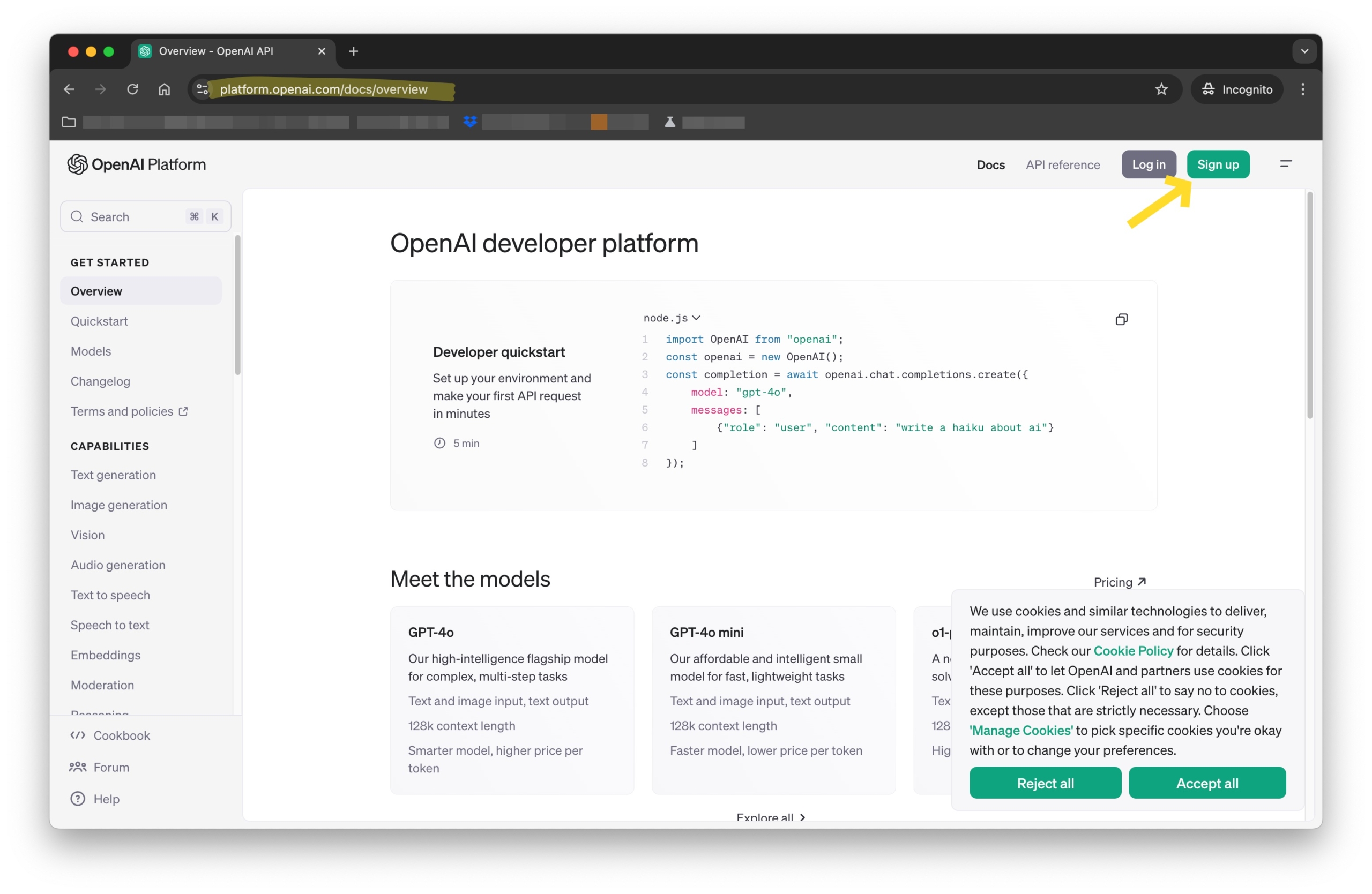
- Get Your API Key
- Log in to your account
- Click on your profile (top right)
- Select “View API Keys”
- Click “Create New Secret Key” (name it Pinegrow for example)
- Copy your key and save it somewhere safe
- Important: You can’t see this key again after closing the window!
- Set Up Payment
- Add a credit card
- Start with a small amount to test (see https://openai.com/api/pricing/)
- Don’t worry – you only pay for what you use
Option 2: Anthropic (Claude) API Key
- Set Up Your Account
- Visit console.anthropic.com
- Click “Sign Up”
- Fill in your details and your payment details (see https://www.anthropic.com/pricing#anthropic-api)
- Check your email to verify
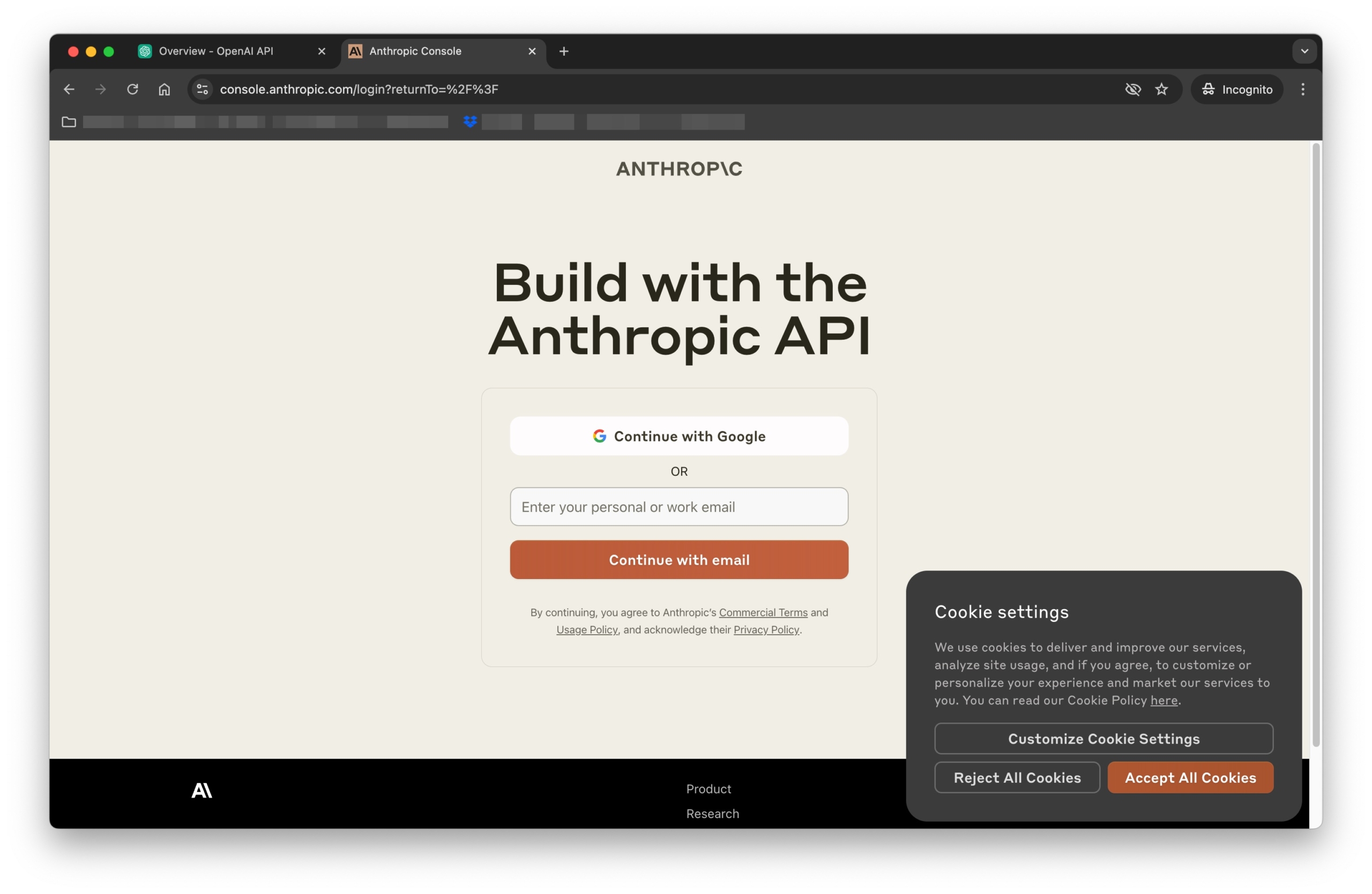
- Get Your API Key
- Log into your account
- Go to the API section
- Create a new key
- Save it securely
- Remember: Keep this key private!
Here’s the text rewritten in English to match the article’s style and language:
Option 3: OpenRouter (Recommended for Beginners)
We now have OpenRouter as a native AI provider in Pinegrow, offering several significant advantages:
- Unified Access to Multiple Models: Get access to OpenAI, Anthropic, LLama, and Google models all under one provider
- Transparent Pricing: Same prices as when going directly through OpenAI, Anthropic, and other providers
- Better Availability: Higher limits mean fewer overloaded errors
- Free Options: Some models are available at no cost, including Google Gemini 2 Flash and Pro experimental
For those unsure how to get started with AI integration, OpenRouter could be your recommended choice thanks to its ease of use and flexibility.
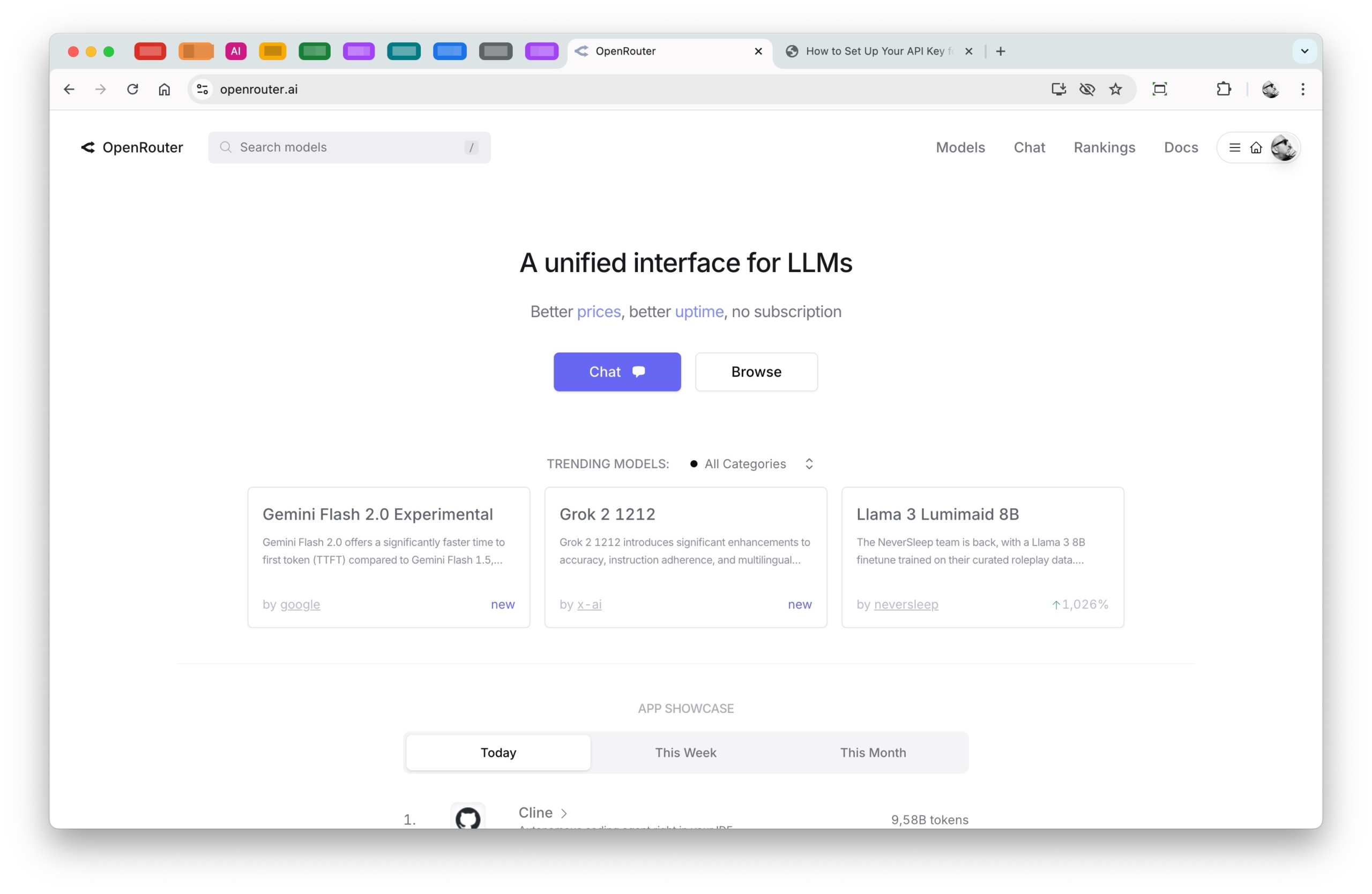
To get your OpenRouter API key:
- Visit OpenRouter.ai
- Create an account
- Access your dashboard
- Generate your API key
- Copy and store your key securely
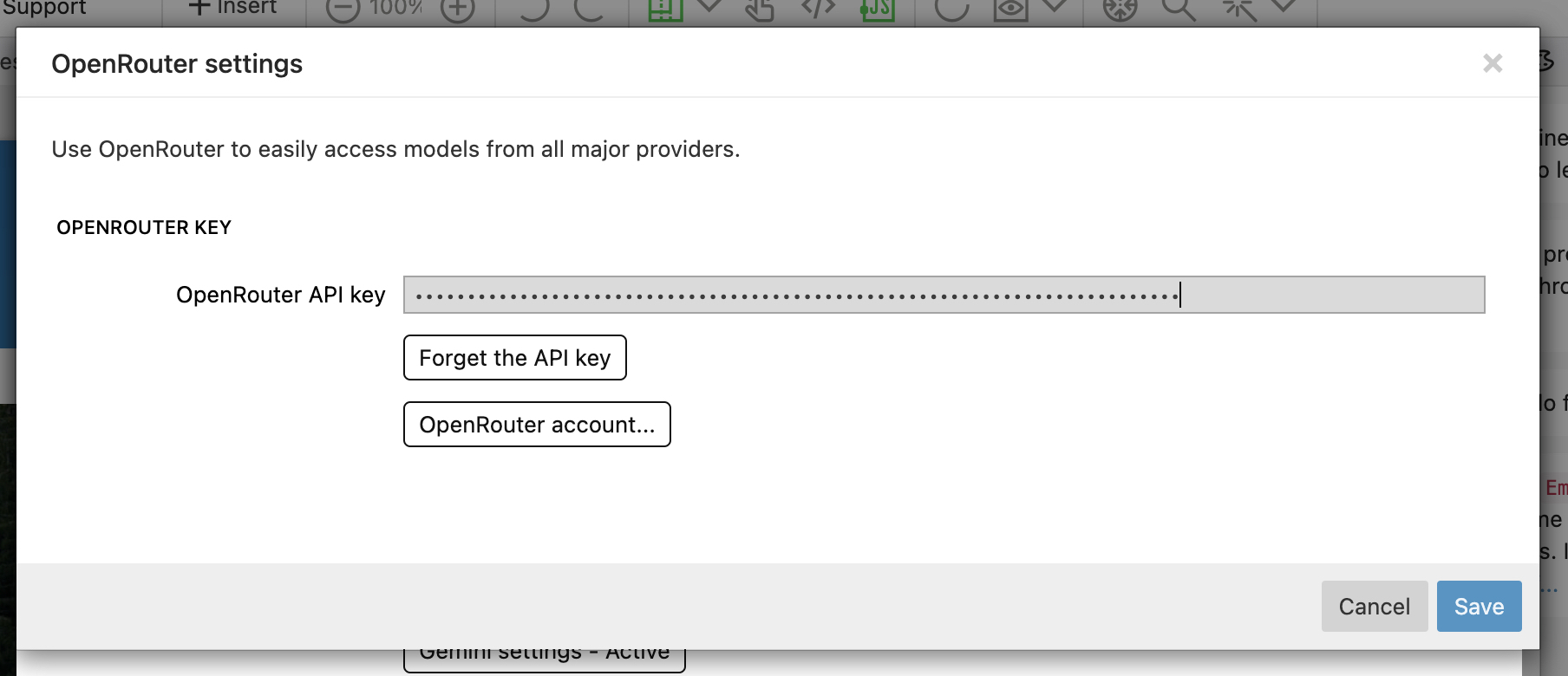
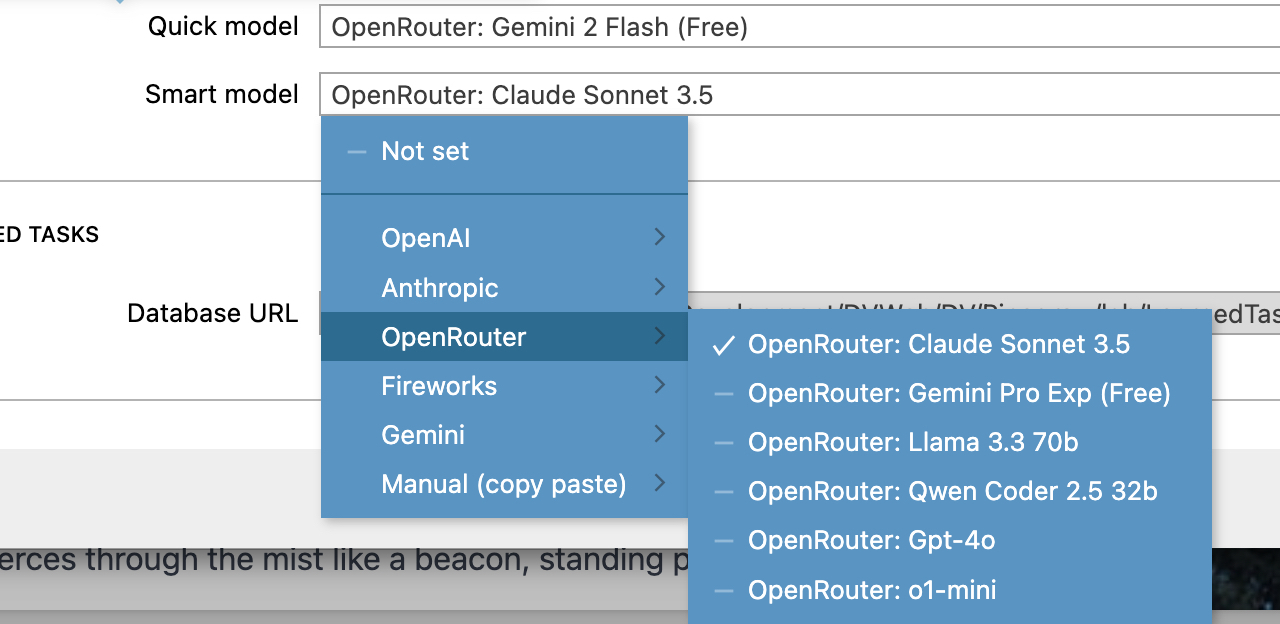
Using Your Key with Pinegrow
- Open Pinegrow AI Assistant Tab
- Click on the Open Settings dialog button
- From the API providers section select OpenAI or Anthropic (or any other compatible provider)
- Paste your key
- Setup the Active model*
- Save changes
- That’s it! You’re ready to go
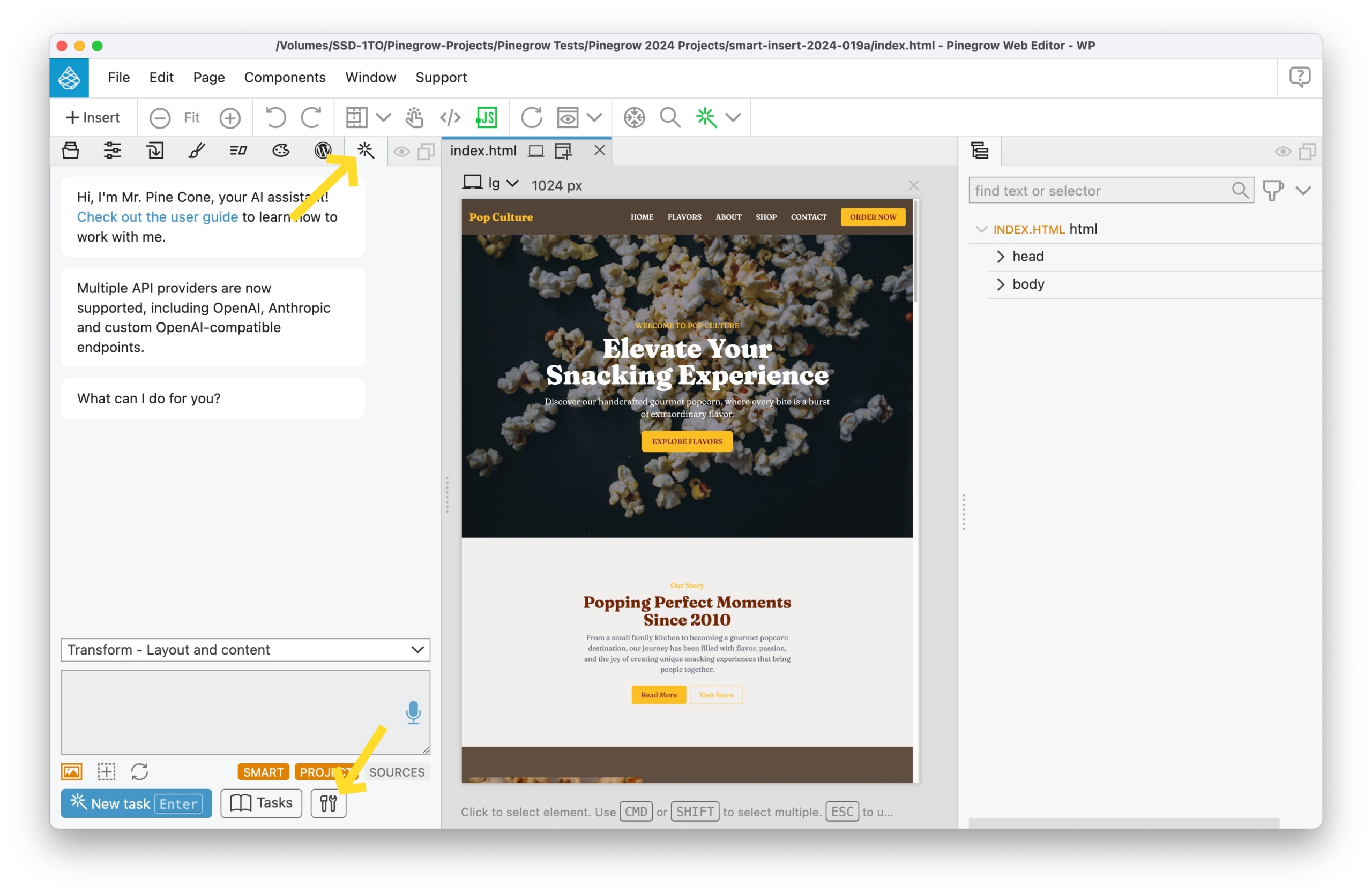
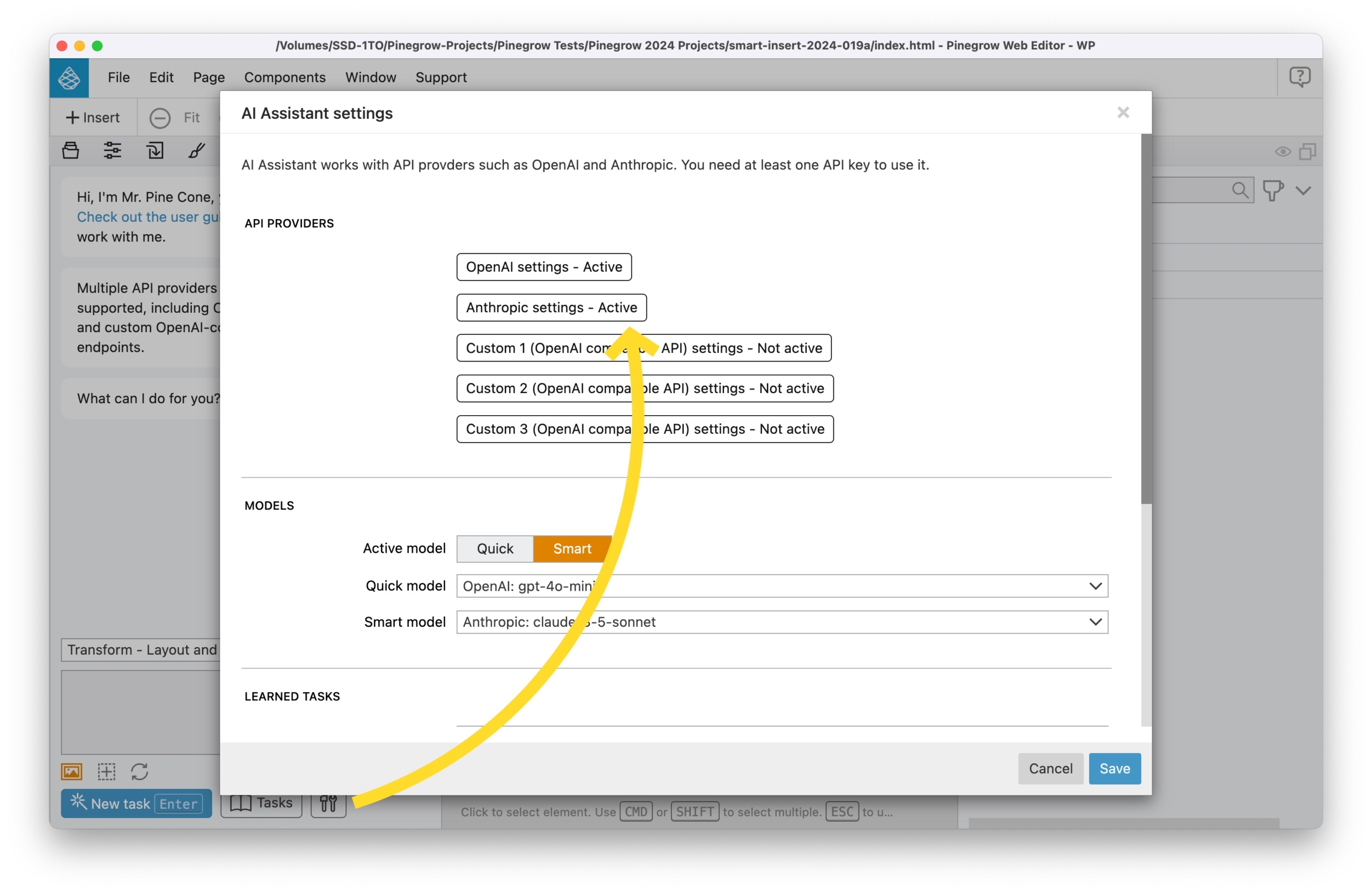
For Quick, you should set up the more cost-effective model, and for Smart, you should go with the smarter (but more token-expensive) model for your project.
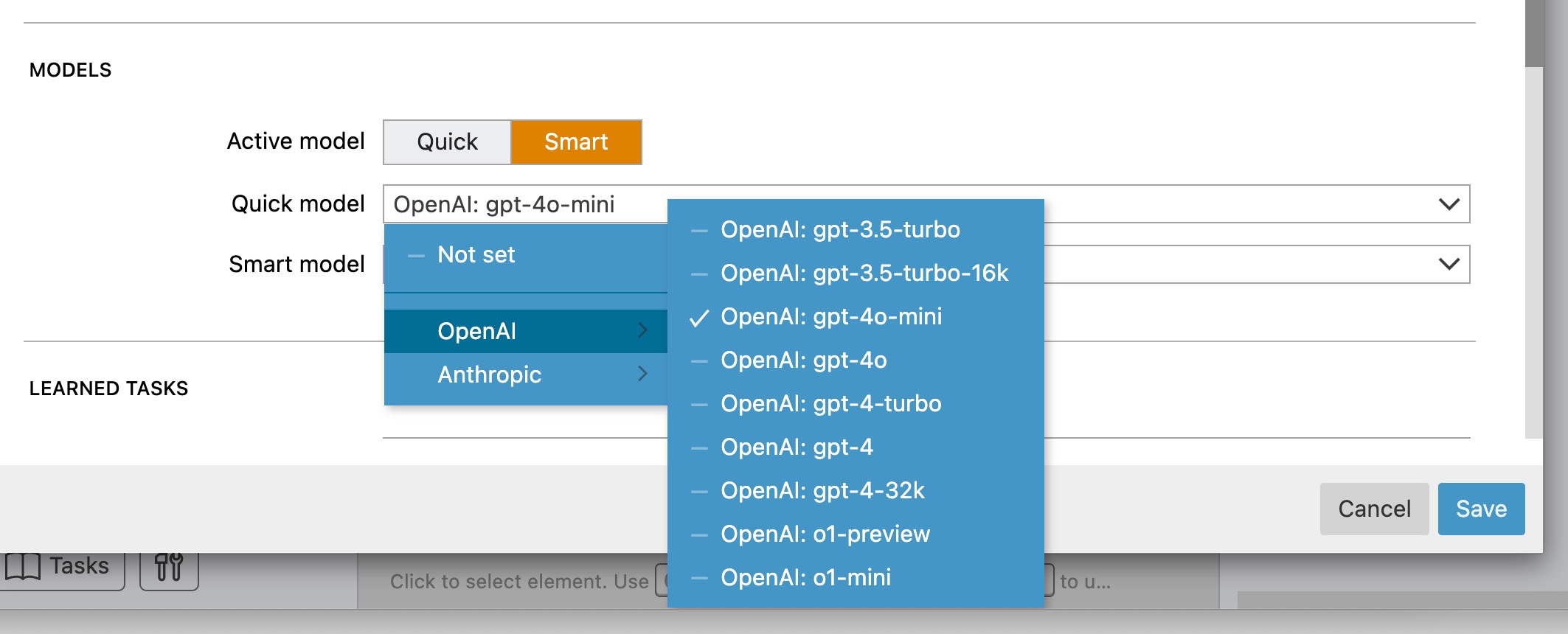
If you have a subscription with OpenAI and a subscription with Anthropic, you can even use different source models for Quick and Smart.
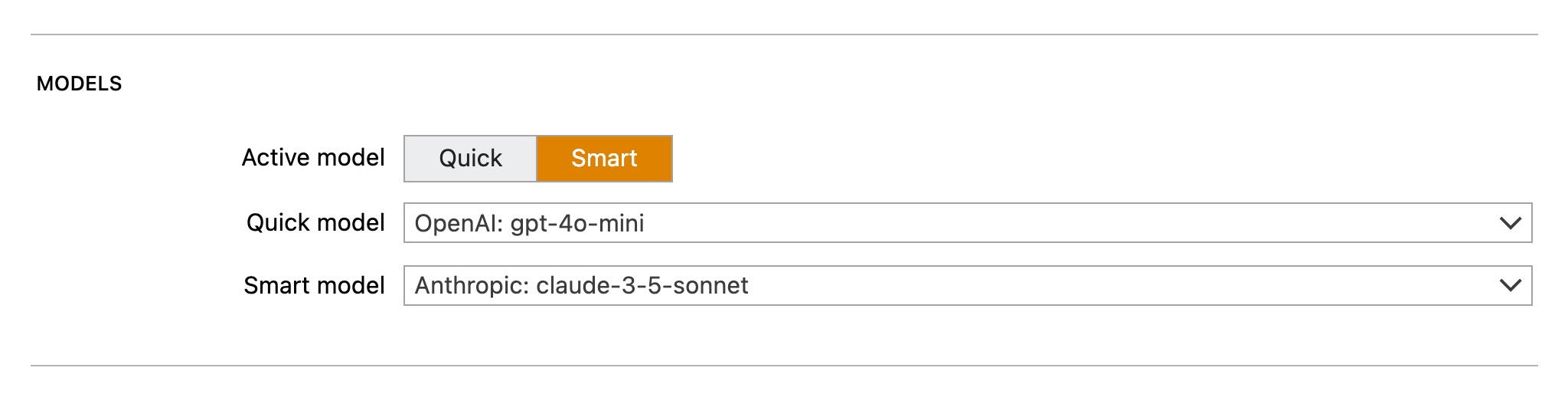
Make sure to check your provider’s prices for the different model capacities and token consumption.
Important Tips
Keep It Safe
- Never share your API key
- Don’t post it online
- Store it securely
- If worried, you can always create a new key
Watch Your Usage
- Start small
- Check your costs regularly from your account dashboard (available from your API provider)
- Set budget alerts if available
- You can always adjust or stop
Common Questions
Q: How much will it cost?
A: Most users spend very little (average is 15 to 30 dollars per month when you use AI daily). You only pay for what you use.
Read more about pricing at https://www.anthropic.com/pricing and https://openai.com/api/pricing/
Q: Which service should I choose?
A: Both OpenAI and Anthropic are excellent. Start with OpenAI if you’re familiar with ChatGPT.
The Pinegrow team recommendation: Our various tests have shown that we get the best results using Claude 3.5 (Anthropic) as the smart model.
Q: Is it difficult to set up?
A: Not at all! If you can create an email account, you can do this.
Q: What if I need help?
A: Pinegrow support is always available to help you.
Need More Help?
- Contact Pinegrow Support
- Join the community forum
Remember: Getting your own API key might seem like an extra step, but it’s worth it for the control and flexibility it gives you.